Завантажуючись, Windows демонструє іменне вітання. Воно визначається при інсталяції ОС і є ім'ям облікового запису. Це наш ідентифікатор, який допомагає операційній системі зберегти конфігурацію, а потім завантажити дані профілю. Сьогодні обговоримо, як змінити ім'я облікового запису Windows 10 і навіщо це необхідно.
Ціль зміни імені облікового запису
Перш ніж з'ясовувати, як на комп'ютері поміняти ім'я користувача, розберемося, навіщо воно взагалі потрібно. У разі використання ПК не однією людиною, ім'я облікового запису Windows займається розділенням профілів користувачів. Це важливо, коли йдеться про права. Адміністратор може змінювати конфігурацію, а звичайному користувачеві це зовсім ні до чого.
Крім того, операційна система Windows побудована таким чином, щоб зберігати конфігурацію та налаштування користувача. Для кожного створено папку "Мої документи", свої власні ярлики на робочому столі.
Найменування змінюється у випадках, коли воно не подобається або створене на кирилиці (або іншій нестандартній мові). До цих пір зустрічаються програми, що мають кодування, відмінне від UTF. Так як папка з профілем користувача називається на його ім'я, то ми отримуємо російську назву. А такі програми відмовляються із ним працювати. Виникають помилки.
Змінити ім'я облікового запису Windows 10
Спочатку спробуємо зробити це інтегрованими засобами Windows. Через пошук зайдіть до панелі керування.
У режимі "Категорії" виберіть розділ керування облікових записів. 
Перейдіть до «Облікові записи». 
І натисніть на посилання зміни імені. 
Ви потрапите у форму зміни. 
Вкажіть нове значення та натисніть «Перейменувати». 
Перевіримо, чи було перейменовано папку у профілі користувача. Відкриваємо провідник та заходимо на диск C:\Користувачі (або C:\Users). 
Як бачите, при такому способі папка залишається недоторканою.
Тобто за великим рахунком, це не зовсім коректний метод зміни. Ручне перейменування папки в Windows може викликати проблеми, оскільки їй у відповідність поставлені різні налаштування.
Так що кращий спосібзмінити ідентифікатор, це створити нового та видалити старого користувача. Для цього натисніть кнопку «Пуск», а потім значок меню гамбургера.
Ви побачите поточний обліковий запис. Натисніть на нього правою кнопкою миші та виберіть зміну параметрів.
Тут вам знадобиться розділ "Сім'я та інші люди". 
Додайте новий обліковий запис. 
Наступний крок можна пропустити, натиснувши посилання внизу. Це стосується облікового запису Майкрософт, нам він не потрібний. Більше того, у Windows вбудовано можливість надсилання параметрів розробнику. Багатьом це не подобається. Можливо, вам знадобиться інформація про видалення облікового запису Майкрософт. 
На наступному кроці повідомте безпосередньо про відмову створювати конфігурацію Майкрософт, клацнувши внизу посилання. 
Потім вкажіть нового користувача. Пароль можна не ставити, а можна і вказати, якщо ви не хочете, щоб ваш профіль був доступний іншим людям. Натисніть кнопку далі. 
Новий обліковий запис було створено. 
Наступним етапом треба надати йому права. Викличте головне меню (Пуск) і перейдіть до активного користувача. Вам потрібно змінити настройки. У вікні знову переходьте до розділу «Сім'я та інші люди». Клацніть по користувачеві. 
Натисніть кнопку «Змінити тип облікового запису». 
Вибирайте адміністратора та натисніть «ОК». 
Щоб видалити старий профіль, слід увійти під новим і натиснути «Видалити» у цьому вікні.
Перевіримо стан папки користувачів. Вона перейменована. 
Як змінити ім'я комп'ютера у Windows 10
Щоб змінити назву комп'ютера, необхідно перейти до параметрів. Для цього знову викличте головне меню та натисніть значок шестерні. 
Далі переходьте у систему. 
І в самому кінці клацайте на посилання «Про систему». 
Тут ви побачите кнопку «Перейменувати цей ПК». Натискайте. 
Введіть нове значення та натисніть «Далі». 
Щоб розпочати його, перезавантажте комп'ютер.
Багато хто цікавить питання, як змінити ім'я комп'ютера в Windows 7. Це зробити просто. Пройдіть по панелі керування – Система –Змінити параметри. 
На вкладці "Ім'я комп'ютера" натисніть "Змінити" та введіть нові дані. 

Цим же шляхом можна пройти і в десятці.
Сподіваємося, інформація допоможе вам в керуванні обліковими записами користувача та конфігурацією комп'ютера.
Чудового Вам дня!
Основний обліковий запис користувача, який створюється при першому запуску смартфона, використовується для найрізноманітніших дій – насамперед, ідентифікації власника мобільного апарату, а також синхронізації даних між пристроями, здійснення покупок у магазині Windows Store, отримання технічної підтримки тощо. Якщо смартфон змінює власника, виникає потреба змінити обліковий запис на Windows Phone. Як це зробити – ми розповімо у статті.
Як змінити обліковий запис
Профіль користувача, який встановлено як основний, не можна видалити або зробити другорядним. Змінити обліковий запис у Віндовс Фон через особливості операційної системи вийде тільки за допомогою скидання налаштувань смартфона. Перед цим слід від'єднати пристрій від старого облікового запису та створити новий (для користувачів, які раніше не володіли пристроями з Windows). Для цього необхідно виконати такі дії:

Крок 4.Виконати скидання налаштувань телефону: зайти до програми « Параметри», перейти до категорії « Система», вибрати пункт « Про систему», натиснути кнопку " Скидання налаштувань"та підтвердити натисканням кнопки « Так»;




Крок 5.Після того, як апарат виконає скидання до заводських налаштувань (при цьому будуть видалені всю інформацію користувача, у тому числі фотографії, контакти та відеозаписи), можна вводити дані створеного (або наявного) облікового запису.
Як замінити облікові записи програм
Крім основного облікового запису, у Windows 10 Mobile можна також використовувати профілі для різних програм - пошти, календаря, контактів. Щоб керувати ними, потрібно:
— Запустити програму « Параметри»;

- Вибрати пункт « Адреса електронної пошти»; облікові записи програми;
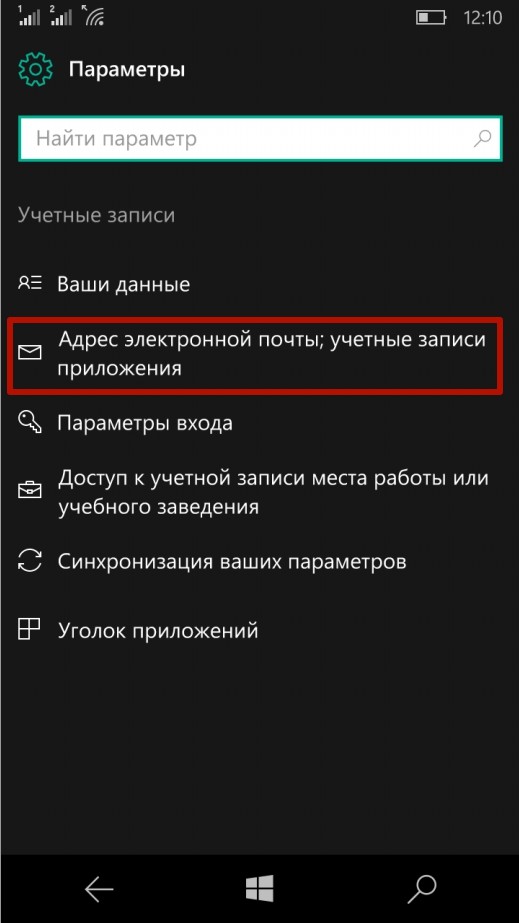
— Здійснити необхідні операції: додавати та видаляти облікові записи, змінювати паролі та параметри синхронізації вмісту.
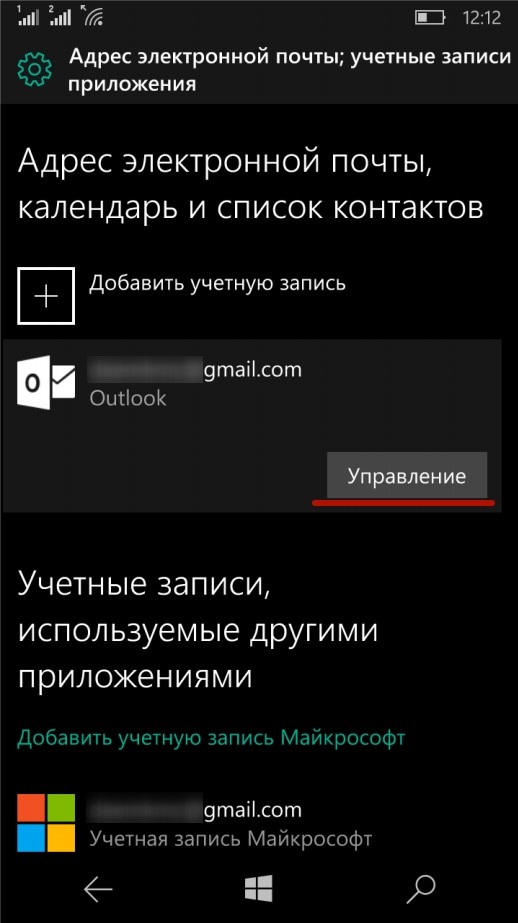
Багато користувачів стикалися з тим, що ім'я облікового запису в Windows 10 демонструється на завантажувальному екрані системи. Це пов'язано з тим, що ОС надає ідентифікатори як імен практично всьому. Ім'я користувача, комп'ютера або робочі групи – все це має певне унікальне ім'я для швидкої ідентифікації. Таким чином, при запуску висвічується ім'я, яке давалося в момент установки ОС на комп'ютер.
Існує безліч причин, через які власник бажає змінити ім'я облікового запису в Windows 10. Наприклад, ім'я облікового запису могло бути дано неправильно або з помилкою, також іноді користувачі бажають приховати свої справжні дані, якщо комп'ютером користується відразу кілька людей. У цій статті буде наведено кілька швидких способів змінити ім'я облікового запису в Windows 10, яке відображається не тільки в системі, але і при завантаженні ОС.
Спосіб перший. Створення нового облікового запису
Першим способом зміни імені є створення нового облікового запису. Коротко процес можна описати так: створення нового облікового запису, призначення його адміністратором, перехід у новий обліковий запис, видалення старого облікового запису з неправильним ім'ям.
Щоб змінити ім'я в такий спосіб, достатньо пройти кроків, описаних нижче:
Крок 1. Відкриваємо меню «ПУСК» та натискаємо Лівою Кнопкою Миші по невеликій картинці з силуетом людини, після чого вибираємо пункт «Зміна параметрів облікового запису», як показано на скріншоті нижче:

Крок 2. У вікні, що відкрилося, в стовпці ліворуч необхідно клікнути по рядку «Сім'я та інші люди», а потім вибрати параметр додавання користувача.

Крок 3. Після цього заповнюємо дані на полях і прив'язуємо обліковий запис Microsoft. Якщо користувач бажає не показувати інформацію про себе, необхідно вибрати пункт «Я не маю даних для входу цієї людини», потім вибираємо наступним пунктом «Додати користувача без облікового запису Microsoft.

Крок 4. Виконавши вищезгадані дії, переходимо на стандартне вікно, де необхідно заповнити інформацію нового користувача, а також пароль та іншу інформацію. Заповнюємо всі поля потрібними даними та запам'ятовуємо пароль.

Крок 5. Новий обліковий запис створено. Тепер її потрібно наділити правами адміністратора комп'ютера. Після виконання кроку 5 автоматично переходимо у вікно параметрів, де у вкладці «Сім'я та інші люди» необхідно знайти новий обліковий запис та натиснути кнопку «Змінити тип облікового запису».

Крок 6. У вікні, що відкрилося, досить просто відкрити «Тип облікового запису» і замінити його на «Адміністратор».

Крок 7. Тепер новий обліковий запис має права адміністратора. Достатньо прибрати старий обліковий запис та користуватися новим.
Такий спосіб зміни імені облікового запису дозволить не тільки змінити саме ім'я, але також змінити ім'я папки користувача, яка створюється системою автоматично.
Зміна імені облікового запису на панелі керування
Важливо: цей метод дозволить змінити ім'я облікового запису, але не змінить імені папки, створеної системою.
Крок 1. Відкриваємо панель керування та вибираємо пункт «Зміна типу облікового запису».

Крок 2. Вибираємо обліковий запис, який потрібно змінити.

Крок 3. Вибираємо пункт «Змінити ім'я облікового запису» і вводимо у вікні нове ім'я.

Після натискання кнопки «Перейменувати» ім'я облікового запису буде змінено.
Змінення імені користувача за допомогою диспетчера облікових записів користувача.
Крок 1. Натискаємо кнопку Пуск та вибираємо функцію «Виконати».

Крок 2. У вікні, що з'явилося, шукаємо рядок і пишемо туди наступну команду netplwiz. Після цього натискаємо кнопку ОК.

Крок 3. У вікні вибираємо потрібного користувача, ім'я якого потрібно змінити, а потім натискаємо кнопку Властивості.

Крок 4. У вікні будуть поля для зміни імені облікового запису. Заповнюємо поля та натискаємо кнопку ОК.

Ім'я облікового запису було успішно змінено.
Як змінити користувача у Windows
Варіант №1.Зміна користувача з працюючої ОС.
Натискаємо лівою клавішею миші по кнопці «Пуск», у вікні, що відкривається, клікаємо по аватарці поточного користувача і в випадаючому меню вибираємо необхідний обліковий запис.

Варіант №2.Зміна користувача за допомогою гарячих клавіш.
Перебуваючи на робочому столі, слід натиснути клавіші Alt+F4, після чого відкриється спеціальне вікно, де у вкладці, що випадає, можна вибрати пункт «Змінити користувача».

Після натискання кнопки «Ок» користувач потрапить на екран входу, де можна вибрати обліковий запис, як і під час завантаження Windows.

Крім цього, на екран входу можна потрапити за допомогою клавіш Win+L.
Цей спосіб дозволить пропустити вікно "Що має зробити комп'ютер".
У деяких випадках виникає необхідність змінити ім'я користувача в Windows 7. Це може статися під час інсталяції гри або програми, яка вимагає, щоб папка з особистими файлами містила лише латинські літери.
Більшість людей знає про те, що ім'я можна змінити в Панелі керування». Однак ця дія не вплине на назву папки профілю. Що робити у такому разі? Невже потрібно встановлювати заново операційну систему, але цього разу ввести назву профілю латинськими літерами? Чи є інше рішення? Давайте дізнаємось.
Детальний посібник
Насамперед зайдіть у Windows 7 під адміністратором. Після цього можна розпочати перший етап.
Зміна імені "всередині" Windows 7
Зайдіть у « Пуск», викличте контекстне меню, клацнувши правою кнопкою миші на « Комп'ютер» та виберіть «».
У лівій частині вікна перейдіть до « Локальні користувачі та групи», « Користувачі». Після цього виберіть профіль, який потрібно перейменувати. Для того, щоб змінити ім'я, потрібно клацнути правою кнопкою миші на обліковому записі і вибрати відповідний пункт меню. Після цього натискаємо Enter (результат на зображенні внизу).
Тепер можна закрити вікно Керування комп'ютером» та перейти до другого етапу.
Зміна імені, що відображається при вході в операційну систему
Заходимо в « Пуск» - « Панель управління».
Переходимо в « Облікові записи користувачів та сімейна безпека» - « Облікові записи користувачів». Нам потрібно змінити відображуване ім'я адміністратора.
Натискаємо « Зміна імені свого облікового запису».
Вводимо "Ross" і натискаємо Перейменувати . Після цього можна закрити Панель управління». Але на цьому ще не все. Щоб забезпечити нормальну роботу програм, необхідно перейменувати папку профілю та змінити до неї шлях. Давайте дізнаємось, як це зробити.
Перейменування
Відкрийте « Комп'ютер» - « Локальний диск (С:)» та перейдіть до « Користувачі».
Виберемо "Mike Ross" і змінимо її ім'я на "Ross". Ось на цьому етапі більшість і стикаються з проблемою - у списку, що випадає, немає пункту « Перейменувати».
Зверніть увагу: щоб змінити назву папки адміністратора, необхідно створити іншого з правами адміністратора. Для цього перейдіть до « Панель управління» - « Управління обліковими записами» - « Додавання та видалення облікових записів» - « Створення нового облікового запису» (Результат відображено на малюнку внизу).
Перевірте ще раз тип запису, який ви створюєте - має бути вибрано « Адміністратор».
Отже, повернемося до зміни назви директорії з файлами користувача. Перейдемо до « Диск С» - « Користувачі», виберемо відповідну профілю та натиснемо « Перейменувати».
Ось ми й дісталися останнього, четвертого етапу.
Зміна шляху до файлів користувача та налаштувань
Якщо після виконання дій попередніх етапів зайти в систему під користувачем Ross, то можна побачити, що всі налаштування програм збилися, а деякі взагалі перестали працювати. Щоб це виправити, потрібно змінити шлях до особистих файлів користувача.
Для цього натисніть Win+R.

Введіть regedit і натисніть OK.
У « Редактор реєстру» перейдіть до директорії HKEY_LOCAL_MACHINE - SOFTWARE -Microsoft - Windows NT - CurrentVersion - ProfileList.
Розкриваємо ProfileList і знаходимо підпапку зі значенням «C:UsersMike Ross» у параметрі ProfileImagePath.
Щоб змінити значення необхідно двічі натиснути на параметр. Вводимо нову адресу та натискаємо OK.

Підбиваємо підсумки
Для зміни імені необхідно мати права адміністратора. Якщо потрібно змінити ім'я для єдиного адміністратора Windows 7, спочатку вам потрібно буде створити ще один профіль з аналогічними правами.
Після цього можна приступати до повної зміни найменування облікового запису в Windows 7, що складається з 4 етапів:
- Перейменування лише на рівні операційної системи;
- Зміна найменування профілю, що відображається;
- Зміна назви папки;
- Вказує новий шлях до файлів користувача.
Після того, як ви виконали всі дії, можна зайти в систему під перейменованим записом та продовжити роботу. Зверніть увагу: у деяких випадках пропадає фоновий малюнок робочого столу – замість нього буде просто чорний екран.
Відео на тему


